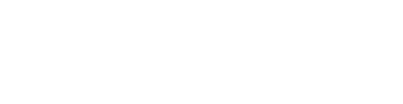ACG Access
After Registering (for TACC), please allow up to 24 hours to receive your ACG Access login information.
ACG Access is available to all registered attendees. You can use the ACG Access App or the web link version. Your Email is your Login.
Please see the below instructions on using ACG Access. If you have additional questions, please email [email protected] or join us on Tuesday, February 18 at 11:00am CT for our TACC ACG Access Office Hours. Click here to register.
ACG Access Instructions
empty toggle - invisible - do not delete and keep at top
Scheduling Software Instructions
Please read through the directions, your login information is at the bottom of the email. Our official DealSource scheduler, ACG Access, is officially open to update your profile, review the attendee list and request one-on-one meetings. Meetings will be 20 minutes in length only. Anyone can request meetings, but you must accept the meeting to confirm a spot on the calendar.
Technology Requirements
- In order to ensure the best possible event experience, Chrome is the preferred browser. Mobile devices and iPads may not give access as expected.
- If you have issues with your work computer, please consider using your personal computer to gain access — e.g., firewalls, VPNs, etc.
Logging In
- Search [email protected] for instructions and a direct link to your ACG Access profile.
- If you have used ACG Access previously:
- Simply enter your email and your most recently created password.
- If you can’t remember your password, please click the Forgot Password link
- If you haven’t used ACG Access before:
- Upon arriving to the login screen, select First Time Logging In
- Enter your email and select Send New Account Email. You will receive a link allowing you to set your password.
Profile
- Once you enter the DealSource scheduler, you will land on the Profile tab.
- Please confirm your information or edit your profile by entering the new information and selecting Save Changes at the bottom of the screen. Please note not all fields are editable.
- Note: The Profile Tab is vital to help other firms determine who will be a good fit for meetings.
Calendar
- This screen allows you to manage your overall calendar.
- If you would like to delete the event/meeting, select click the meeting and select Cancel Meeting. If you are removing an unavailability block, click the meeting and select Delete and the event/meeting will be removed.
- To block your unavailable times so that other participants don’t request meetings with you during that time, simply click on the calendar in the time slot and type the name of the event/meeting (only you will see this) for your reference. Click Submit.
Attendee Search
- To find participants you would like to meet with, use the filters and the search box to narrow down your audience. Check the boxes in the search filter to find users who match your criteria.
- To learn more about a user, click their name and a panel will open on the right-hand side of the screen.
Request a Meeting
-
Select Request Meeting under the Meetings tab. Here, you can search & filter the attendee list
-
To find participants with whom you would like to meet, use the filters and the search box to narrow down your audience. Check the boxes in the search filter to find users who match your criteria. To learn more about a user, click their name and a pop-up will display containing all information provided so far.
-
-
To request a meeting: find the individual you would like to request a meeting with in the Attendee List, and select Request.
-
Select the preferred duration.
-
Please note that you are able to select a time to meet upfront – if the participant confirms your meeting request, they can keep the requested time selected or will view days & times you are both mutually available.
-
The individual who confirms the meeting will be able to select the table location for the meeting.
-
Once you have sent the invite, the status of that user will be Pending.
Locations
-
- DealMaker Lounge / Reservable Meeting Tables: Round tables are numbered 1-50 and are available for all attendees to reserve at 20-minute increments during the conference, except during meals when they are first-come, first-serve.
- Sponsor Booths: Sponsor booths will be open throughout the conference, offering flexibility for both scheduled meetings and walk-up traffic. Sponsors can book meetings or allow for informal interactions with attendees.
- DealSource Meeting Tables: Investment Bank DealSource participants host 20-minute meetings at their designated tables.Tables are in alpha order.
- Private Equity Tables: Private Equity DealSource participants who reserved a private meeting table will host meetings at their dedicated table during the conference. Tables are in alpha order.
Accept a Meeting
- To accept a request, click Received Requests at the top of the page, the select Accept to the right of the incoming request. A pop-up box will appear that will allow you to change the requested meeting time and select the meeting location.
- Please note only mutually available times will display.
- Select a time you are both free and click Submit. The meeting will automatically be added to your calendars.
- To decline a meeting request:
- If you do not want to schedule a meeting with someone who has requested one with you, click the dropdown arrow to the right of Accept and select Decline. That request will be moved to the Declined Requests tab. You can undo any declined requests at any point.
- Sent Requests
- These are the requests you have submitted to another attendee. Until that attendee schedules a time to meet, the status of the meeting will remain pending. If you are no longer interested in meeting, click the dropdown arrow and select Cancel — the request will be removed.
Need Help?
If you have any issues logging into ACG Access or need additional login instructions or assistance in navigating the portal, please contact [email protected].